Intro to CSS
CSS (Cascading Style Sheets) is a coding language used in Front-End Web Development that is able to style your webpage's content from HTML to become much more visually appealing and easier to navigate. There are numerous important aspects of CSS that can help you create the best webpage.
Side Note: For the Intro to Web Design Pages, we recommend that you read each in this order:
- Intro to HTML
- Intro to CSS
- Intro to JS
Similar to a series!
Does CSS have a definite format like HTML?
No, not necessarily. For webpages, CSS acts as a side-kick to its HTML counterpart, making elements and attributes more visually appealing for both humans, and digital readers. However, it is important to organize your CSS selectors in a way that you can easily find each. For example, you should keep all of your element selectors, .class selectors, and #id selectors together to keep them organized.
Commenting in CSS
Similar to HTML, CSS also has its own form of commenting important information for programmers to leave messages / reminders. However, it is different than the commenting found in HTML code. Commenting in CSS starts with an opening tag, /*, and ends with a closing tag, */. Below is an example of commenting in CSS:
p {
font-family: Helvetica;
}
/* TODO: Add a property and value for centering the paragraph text. */CSS Selectors
Before learning how to stlye your HTML code with CSS, it is important to understand the structure of how the styling is implemeneted. In CSS, this can be done by creating selectors for your properties and attributes to be put in. The template for a CSS Selector begins with the specified targeted aspect of your HTML code based on the selector type you are choosing. You then insert the { } key following your specified selector type to wrap their properties and values. There are 5 main types of selectors in CSS:
- Simple Selectors target elements, classes, and id attributes to style the content of your webpage. These can also include id attribues and classes of specific elements to have more styling control. An example of a simple selector is as follows:
.bold {
font-weight: 600;
color: rgb(0, 0, 0);
}In the example above, any elements with the class attribute of .bold will recieve a font-weight of 600, will be colored black. If you want to learn more about some of the advanced simple selectors, check out the resource below:
CSS Simple Selectors Documentation (opens in a new tab)
- Combinator Selectors target elements that are descendants, childs, or siblings of other elements. Elements that are descendants of other elements use a
(space), elements that are childs of other elements use a>, and elements that are siblings use+or~if they are adjacent siblings or general siblings respectively. Here is an example of inputting CSS for a<p></p>element that is a descendant:
section p {
text-align: center;
}In the code above, any <p></p> elements that are descendants of <section></section> elements have a centered text-alignment. Below is an example of which elements are descendants of their ancestor:
However, the child of an element is slightly different. Childs are the "direct" descendants of their parent element, while a descendant of that same parent element can be any other element that is a "step" down from the parent.
Here's an example:
<main>
<header>
<h1>Hello World</h1>
</header>
<section>
<div>
<ol>
<ul></ul>
<ul></ul>
</ol>
</div>
</section>
</main>The <h1></h1> element is a child of the <header></header> element.
The <ol></ol> element is not a child of the <section></section> element, but the <div></div> element is.
The <ul></ul> elements are descendants of the <ol></ol>, <div></div>, and <section></section> elements.
If you want to learn more about some of the advanced Combinator Selectors, check out the resource below:
CSS Combinator Selectors Documentation (opens in a new tab)
- Pseudo-class Selectors target specific states of an element. These selectors use a
:key and a specific keyword describing a state of the specified element. Here is an example below:
a:hover {
color: rgb(0, 0, 255);
}In the selector above, any <a></a> element's color will be changed to blue when your cursor goes over it. There are many other values for Pseudo-class Selectors other than the hover attribute, which you can find in the resource below:
CSS Pseudo-class Selectors Documentation (opens in a new tab)
- Pseudo-element Selectors target specific parts of an element. These selectors use the
::key and a keyword describing a specific portion of the element (This can include "before" and "after" to add more content to your webpage!) Here is an example below:
h2::first-line {
font-size: 12px;
}In the example above, the first line of an <h2></h2> element was given a font size property with a value of 12px. There are also many more attributes to Pseudo-element Selectors, which you can find in the resource below:
CSS Pseudo-element Selectors Documentation (opens in a new tab)
- Attribute Selectors target attributes of elements, and in some cases, the values that they are set to. These selectors use the
[ ]key with an attribute inputted within. This can be especially useful for elements that don't have their ownclassoridattribute, and can allow for more specification for styling specific elements only. Here is an example below:
a[target="_blank"]
color: rgb(0, 255, 0);In the example above, any <a></a> elements with the target attribute equal to the value of _blank, will have a color of green. If you want to learn about some of the more advanced attribute selectors, you can use the resource below:
CSS Attribute Selectors Documentation (opens in a new tab)
CSS Properties and Values
h1, h2, p {
font-family: Roboto, Tahoma;
color: rgb(0, 0, 0);
text-align: center;
max-width: 75%;
}
body {
max-width: 80%;
max-height: 80%;
background-color: rgb(211, 211, 211);
}Within CSS, there are many properties and values that programmers use to style their HTML content (Properties are before the colon, and values are after the colon). Together, they can provide your webpage the styling. Let's take a look at some of the most common CSS properties and values:
- The
background-colorproperty changes the background of the specified object. It most commonly takes in a value set to rgb() or hex code for a color value. - The
background-imageproperty sets the background of an object to an image (This would be most commonly used in a selector for the<body></body>element to act as a background image for the whole webpage). This property has a value set to url( ), where the specified image address is inputted into the parenthesis. - The
colorproperty changes the text color of a specified object. It most commonly takes in a value set to rgb() or hex code for a color value. - The
displayproperty changes an element to act in different ways such as becoming its own line, an "inline" element (meaning it will take up the same line as other surrounding elements and flow onto the next line like words in a paragraph), and also other complex forms of display such as Flexbox, which we will cover in the What is Flexbox? section. This property takes in values including block, inline-box, grid, flex, and none. - The
font-sizeproperty changes the font size (in pixels) of an object. Its most commonly used value is in pixels (px), but also can be set to a rem (root em) value. A rem value is proportional to the "root" font-size of your web browser, which is 16px (Ex: 0.5 rem = 8px, 1.0 rem = 16px, etc). - The
font-styleproperty changes the specified font of an object to become italicized. It can take in the value of normal, italic, or oblique (Which is very similar to italic). - The
font-weightproperty changes the appearence of an element's text by changing its level of boldness. This property takes in a value of a number below 1000. - The
heightproperty changes the height of a specified object. It can have a value in pixels, and percentage (%). - The
marginproperty changes the alignment of an object by creating different amounts of space around the object outside of the defined borders an element has. This property can be adjusted in several ways, including a specificmargin-top,margin-right,margin-bottom, ormargin-leftproperty to adjust a singular part of an element's alignment. This property can take in a value of pixels, or a value of auto to push the element to the opposite site of the webpage from what was stated in the property (Ex: themargin-leftproperty would push an object to the far right side of the webpage). Using two margin elements of oppisite sides (Ex:margin-leftandmargin-right), the object will be directly centered on your webpage no matter the width or height of the device's screen (This also works when having themarginproperty set toauto, where it will be centered horizontally and vertically). - The
max-widthandmin-widthproperties change the maximum or minimum widths an object can have on your webpage. These properties intake a value value pixels, and percentage (%). - The
max-heightandmin-heightproperties change the maximum or minimum heights an object can have on your webpage. These properties intake a value of pixels, and percentage (%). - The
paddingproperty changes the alignment of an object by creating different amounts of space around the object inside of the defined borders an element has (Increases the size of the borders surrounding the element). Similar to themarginproperty, thepaddingproperty can also be adjusted intopadding-top,padding-right,padding-bottom, andpadding-leftproperties. It can take in a value of pixels, or a value of auto (Which affects an object in a similar way to themarginproperty stated above). - The
text-alignproperty changes the horizontal alignment of text of a specified object. It can take in values such as left, right, and center. - The
widthproperty changes the width of a specified object. It can have a value in pixels, and also is commonly used with a percentage (%) value for devices with different screen sizes.
Types of CSS Implementation
If you are only working with one file of HTML and can't connect it with a CSS file, you're in luck! There are 3 ways to implement CSS into your HTML code.
- External CSS is what you have previously learned through this page and the Intro to HTML page, where a seprate stlye sheet is being linked to the HTML file through the
<link/>element to customize the content. This method of inputting CSS is the only method that requires an additional file that isn't an HTML file.
Example:
h1 {
color: rgb(0, 0, 255);
text-align: center;
}- Internal CSS is where CSS is inputted into your HTML code in the
<head></head>element by nesting your styling selectors and properties in the<style></style>element. We will be using this method in our HTML Project from the Intro to HTML page in the Putting It All Together section below.
Example:
<!DOCTYPE html>
<html lang="en">
<head>
<meta charset="utf-8">
<meta name="viewport" content="width=device-width, initial-scale=1.0">
<title></title>
<style>
h2 {
color: rgb(255, 0, 125);
}
html {
font-family: Roboto, Tahoma;
}
</style>
</head>
<body>
</body>
</html>- Inline CSS is where you input your CSS into singular lines of code by using the
styleattribute being set to the value of the CSS property.
Example:
<body>
<main>
<h1 style="text-align: center; font-weight: 500;">Hello World</h1>
<p style="color: rgb(0, 255, 0);"Coding is fun.</p>
</main>
</body>What is Flexbox?
Flexbox is a method that programmers use in CSS to be able to create flexible content on their webpage for different screen sizes of devices by adjusting the space around elements with different alignments to their axis. There are many different properties and values to consider when using Flexbox to have the best results:
- For the
displayproperty, its value should be set to flex for Flexbox to work. - The
flex-directionproperty dictates which direction the elements affected by Flexbox will be arranged along their axis. There are 4 different values for theflex-directionproperty: row, row-reverse, column, and column-reverse. The row value makes the elements aligned in rows from left-to-right, corresponding with the order they were put in through the HTML code. The row-reverse reverses the order of the elements in each row, where they move from right to left (essentially flipping the order of elements in each row). The column value puts the elements into a column. The column-reverse value flips the order of the elements in the column. - The
flex-wrapproperty allows you to change the way flex elements act by allowing them to be formatted differently. Flex elements are placed in a singular line by default, but theflex-wrapproperty allows your flex items to "wrap" onto the next line. There are 3 values for this property, which are no-wrap, wrap, and wrap-reverse. The no-wrap value makes the flex elements act normally, where they will all be placed on a singular line. The wrap value will make the flex elements wrap onto the next line. The wrap-reverse value will make the flex elements wrap onto the next line, but in reversed order. - The
justify-contentproperty spaces the flex elements out along their main axis in different ways by using the surrounding space to space them. There are many values for this property, but the most commonly used ones are flex-start, flex-end, space-between, space-evenly, space-around, and center. The flex-start value moves the flex elements to the starting-side of the flex-direction, which was explained above (This means that if you have aflex-directionproperty set to a value of row-reverse, ajustify-contentproperty with the value of flex-start would push your flex items in the opposite direction as if you had aflex-directionproperty set to the value of row!). In contrast, the flex-end value moves the flex elements to the ending-side of the flex-direction of the flex elements. The space-between value spaces out the flex elements where there is space between each element and no space between the first element and the start of the line, or with the ending element and the ending line. The space-evenly value spaces the flex elements in a way that there is equal spacing between every element, including the first element with the starting line and the last element with the ending line. The space-around value spaces out the elements where there is equal spacing "borders" between each element. Think of it as an element having padding on either side of it, and that same padding is applied to the same space once more due to the following element recieving its own padding. The center value spaces the flex elements along the center of their accessible space. - The
align-itemsproperty spaces the flex elements out along thier cross axis in different ways by using the surounding space to space them (Note: The cross axis is the axis that is perpencidular to the main axis!). Thealign-itemsproperty is similar to thejustify-contentproperty, except it is affecting a different axis. There are many values for this property, including flex-start, flex-end, center, baseline, and stretch. The flex-start, flex-end, and center values act in the same way as in thejustify-contentproperty above, but instead are acting on a different axis. The baseline value aligns the flex items by aligning their baselines, which is the line that most letters sit on (like the lines in a notebook that you write on). The stretch value streches the flex elements to fit the total space available to them while still staying within boundaries given to them. - The
align-contentproperty spaces the lines that the flex elements sit on along their cross axis. There are many values for this property that are similar to the values of properties stated above, including flex-start, flex-end, space-between, space-around, stretch, and center. The flex-start value pushes the flex elements' lines to the start of the flex-direction within the space they are contained in. The flex-end property pushes the flex elements' lines to the end of the flex-direction within the space they are contained in. The space-between value spaces the flex elements' lines equally throughout the entire space they have access to, and has a similar effect to the space-between value from thejustify-contentproperty. The space-around value gives each flex element on their line equal spacing between each other, and acts in a similar way to the space-around value from thejustify-contentproperty. The stretch value stretches the flex elements and the lines that they sit on to take up the maximum amount of space they have access to within the space they are contained in. The center value aligns the flex elements and the lines they sit on to the center of the cross axis.
Here is an example of what these properties and values would look like in CSS:
.items {
display: flex;
flex-direction: row;
flex-wrap: wrap;
justify-content: center;
align-items: center;
align-content: space-around;
}Here is a good example of an image that showcases the effects that Flexbox has by using its properties and values:
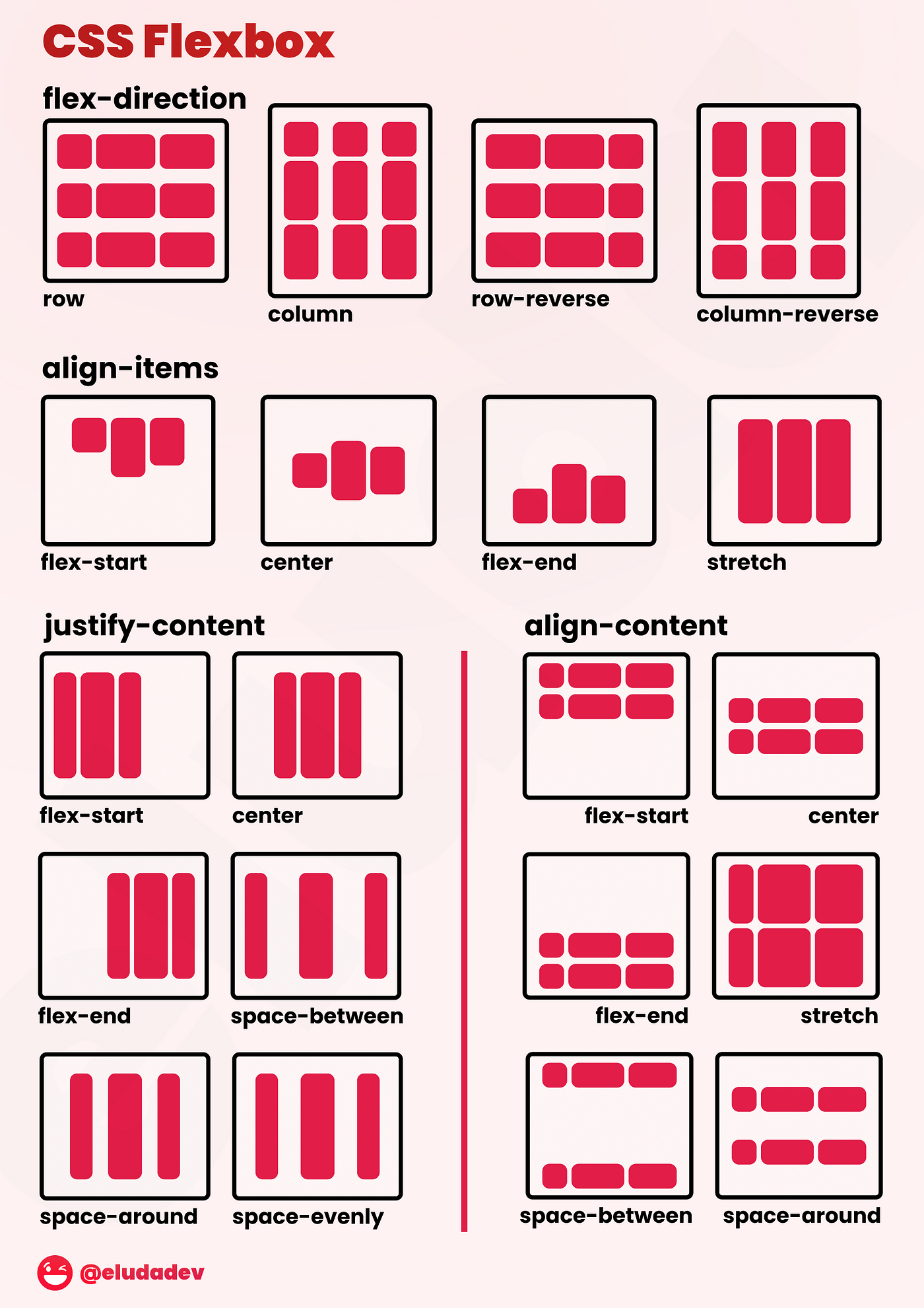
Putting it All Together
We've made it! Keeping all of the CSS knowledge you have learned in mind, let's add some styling to our HTML Project from the Intro to HTML page.
<!DOCTYPE html>
<html>
<head>
<meta charset="utf-8">
<meta name="viewport" content="width=device-width, initial-scale=1.0">
<title></title>
<style>
h1 {
font-size: 3rem;
text-align: center;
}
nav {
width: 100%;
display: flex;
justify-content: space-evenly;
}
nav ul {
list-style-type: none;
padding: 0;
display: flex;
flex-wrap: wrap;
justify-content: space-between;
gap: 35px;
}
body {
font-family: Roboto, Tahoma;
background-color: rgb(245, 245, 245);
}
a {
color: rgb(0, 0, 0);
}
a:hover {
color: rgb(200, 100, 50);
}
img {
width: 80%;
height: 80%;
display: block;
margin: auto;
border-radius: 10px;
border: 2px solid rgb(0, 0, 0);
}
p {
text-align: center;
display: block;
margin: auto;
padding: 5px;
}
.nav {
width: 40%;
display: flex;
text-align: center;
margin: auto;
}
.nav > li {
display: flex;
justify-content: center;
flex-wrap: wrap;
align-items:center;
align-content: space-evenly;
padding-top: 3px;
padding-bottom: 3px;
}
.bold {
font-weight: 600;
}
.reasons {
text-align: center;
display: block;
margin: -15px 0;
}
.reasons ul {
display: inline-block
}
.created-by {
font-size: 12px;
}
#final {
margin-top: -15px;
}
#explanation {
margin-bottom: -15px;
}
</style>
</head>
<body>
<header>
<nav>
<ul class="nav">
<li><a href="#cat-image" class="img-of-cat">Image of Cat</a></li>
<li><a href="#reasons" class="why-i-like-cats">Why I Like Cats</a></li>
</ul>
</nav>
<h1 class="page-title">My Project</h1>
</header>
<p class="description">This is my project</p>
<img class="cat-image" id="cat-image" src="https://smb.ibsrv.net/imageresizer/image/article_manager/1200x1200/20586/516506/heroimage0.327162001643150501.jpg">
<p class="description">This is a kitten, I will name him <span class="bold">Cookie</span>.</p>
<p>Cats are one of my <i>favorite</i> animals!</p>
<p id="reasons">This is because they are:</p>
<div class="reasons">
<ul>
<li class="list">Funny</li>
<li class="list">Clever</li>
<li class="list">Energetic</li>
<li class="list">Fluffy</li>
</ul>
</div>
<p class="description" id="final">And so much more!</p>
<script src="script.js"></script>
<footer class="created-by">
<p>- Created by a fellow programmer</p>
</footer>
</body>
</html>Here's what the code above would create:
Compared to this same project when only using HTML on the Intro to HTML page, the CSS input truly helped the webpage become much more visually appealing!